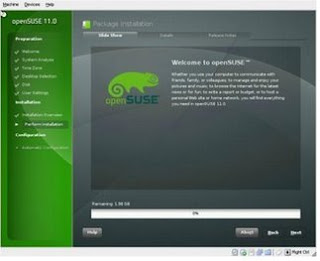Jika lupa password user
kalo lupa password user di suse
coba pake live cd apa aja yang penting bisa untuk mount partisi
masuk sebagai root pada live cd yang anda gunakan
root (#) jangan lupa karena root yang bisa melakukan perubahan
setelah dimount, masuk ke folder tempat partisi tersebut di mount
buka file yang ada di /etc/psswd/
kalau ada file yang isi dan nama user didalam file:
contoh : root:asdoi98777:x:sh
hilangkan tanda x nya saja sesuai dengan nama user yang anda lupa passwordnya
setelah itu save
kalau berhasil , kemudian ketikan passwdnya:
contoh: #passwd pasword_baru
berarti password masuk kedalam memory computer dan masuk kepartisi yang di mount tadi.
setelah itu restart computer,, masuk ke os suse nya.
contoh : login : root
password: {masukan pasword yang anda ubah tadi1}misal asdoi98777
kalo berhasil buka kembali file /etc/psswd/ yang telah anda edit itu
tambahkan atribut x kembali agar passwordnya aktif kembali.
Selesai password baru yang anda buat siap digunakan pada os linux suse.
Jika lupa password root.
Kalau kita lupa password root
Pertama coba anda restart computer anda
Kemudian anda masuk os linux suse kemudian anda login
Setelah itu anda ketik : passwrd root
Kemudian muncul kata “ new entry password “ masukkan password yang baru missal : TKJ
Lalu muncul lagi “ confirm password “ anda masukkan password yang baru anda ketik.
Kemudian tekan enter
Sekarang coba anda ketik su kemudian tekan enter
Selanjutnya masukkan password yang baru anda ubah tadi, kemudian tekan enter.
Maka anda sudah masuk menjadi root.
Senin, 2008 November 24
Perintah Dasar Linux SuSE
1. Cara membuat user baru : user add (NAMA USER)2. Cara menghapus user : userdel (NAMA USER)
3. Cara membuat group : groupadd (NAMA USER)
4. Cara menghapus group : groupadd (NAMA USER)
5. Untuk masuk menu yast : ketik “yast”
6. Membuat direktori baru : mkdir (NAMA USER)
7. Untuk melihat foldernya : ketik “ls” kemudian cari (NAMA USER)
8. Untuk menghapus folder : rmdir (NAMA USER)
9. Untuk melihat isi directory : missal ls /home/instruktur/documents/
10. Menghapus layar : “clear”
11. Untuk bantuan membuat banyak directory : man mkdir
12. Untuk kembali ke menu sebelumnya dari man : esc kemudian enter lalu Q
13. Cara membuat banyak directory pada satu folder : missal, mkdir –p smknpur/TI/xtkj1/siswa
14. Untuk masuk folder pada terminal : missal cd /home/instruktur/smknpur/
15. untuk kembali ke folder sebelumnya : “cd..”
16. untuk kembali ke folder awal : “cd”
17. untuk menghapus banyak folder dalam satu folder : missal rm –rf (NAMA USER)
18. untuk menjadi root : “su” kemudian masukkan passwordnya
19. mengedit teks yang kita buat : vi /home/instruktur/data1.odt
kemudian tekan I untuk masuk menu insert atau bisa mengedit teks tadi.
20. untuk kembali tekan esc dua kali.
21. untuk menulis hasil teks yang kita buat tadi tekan SHIFT :kemudian w
kemudian q kemudian enter.
22. untuk melihat yang ditulis : cat /home/instruktur/documents/data1.odt
23. untuk membuat teks : ketik “touch” kemudian cari folder yang akan dibuat
penyimpanan missal : /home/instruktur/documents/test.odt
24. mengubah nama file dan format file : mv data1.odt xtkj1.txt
25. untuk mengcopy file : cp /home/instruktur/
26. untuk memindah file : mv /home/datasmk/